
Peplink Layer 2 PepVPN (L2 Bridge)
อีก 1 Feature ใหม่ที่น่าสนใจ สามารถตอบโจทย์การเข้ารหัส ด้วย PepVPN 256 AES เพราะการเชื่อมต่อด้วย fiber โดยไม่เข้ารหัสข้อมูลไม่ปลอดภัยอีกต่อไป อุปกรณ์ Peplink มีความปลอดภัยสูงเข้ารหัสในการเชื่อมต่อ PepVPN ระหว่าง Peplink ด้วยกัน แหล่งอ้างอิงเพิ่มเติมความไม่ปลอดภัยของ Fiber
www.ciena.com/insights/articles/How-to-hack-an-optical-fiber-in-minutes-and-how-you-can-secure-it.html
Feature นี้เหมาะกับลูกค้ามี Site สาขามากกว่า 1 แต่ไม่อยากเพิ่มวง Network ขึ้นมาใหม่ สามารถใช้งานวงเดียวกันกับสำนักงานใหญ่ โดยหมายเลขไอพี ต้องไม่ซ้ำกัน แล้วยังสามารถทำงานร่วมกับ Feature Speed Fusion ได้ดีอีกด้วย เมื่อลิงค์ใดลิงค์นึงดาวน์ยังสามารถใช้งานได้ปกติ (Feature นี้รองรับ Firmware Version 6.3.1 ขึ้นไป)
Diagram Lab Test
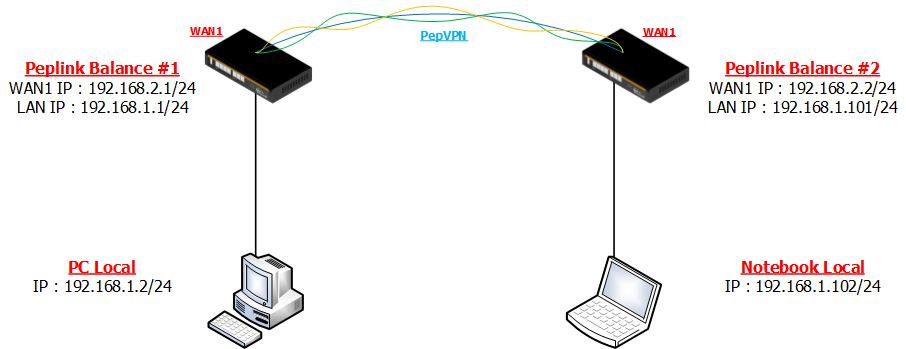
Config Peplink #1
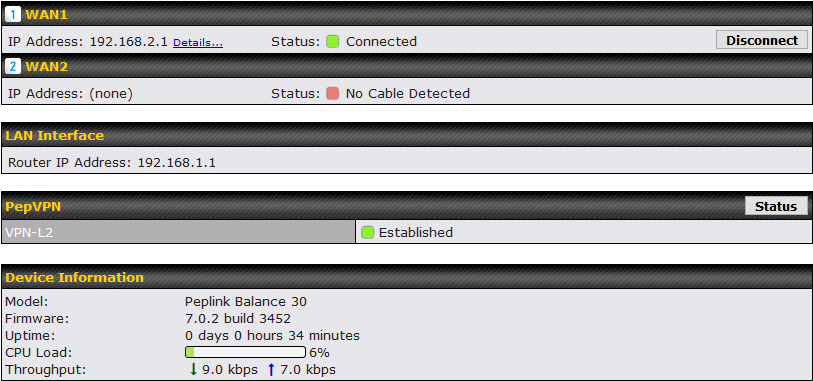
WAN1 (Setup)
ตั้งค่า WAN Router โดยกำหนด WAN IP : 192.168.2.1/30 GW IP : 192.168.2.2
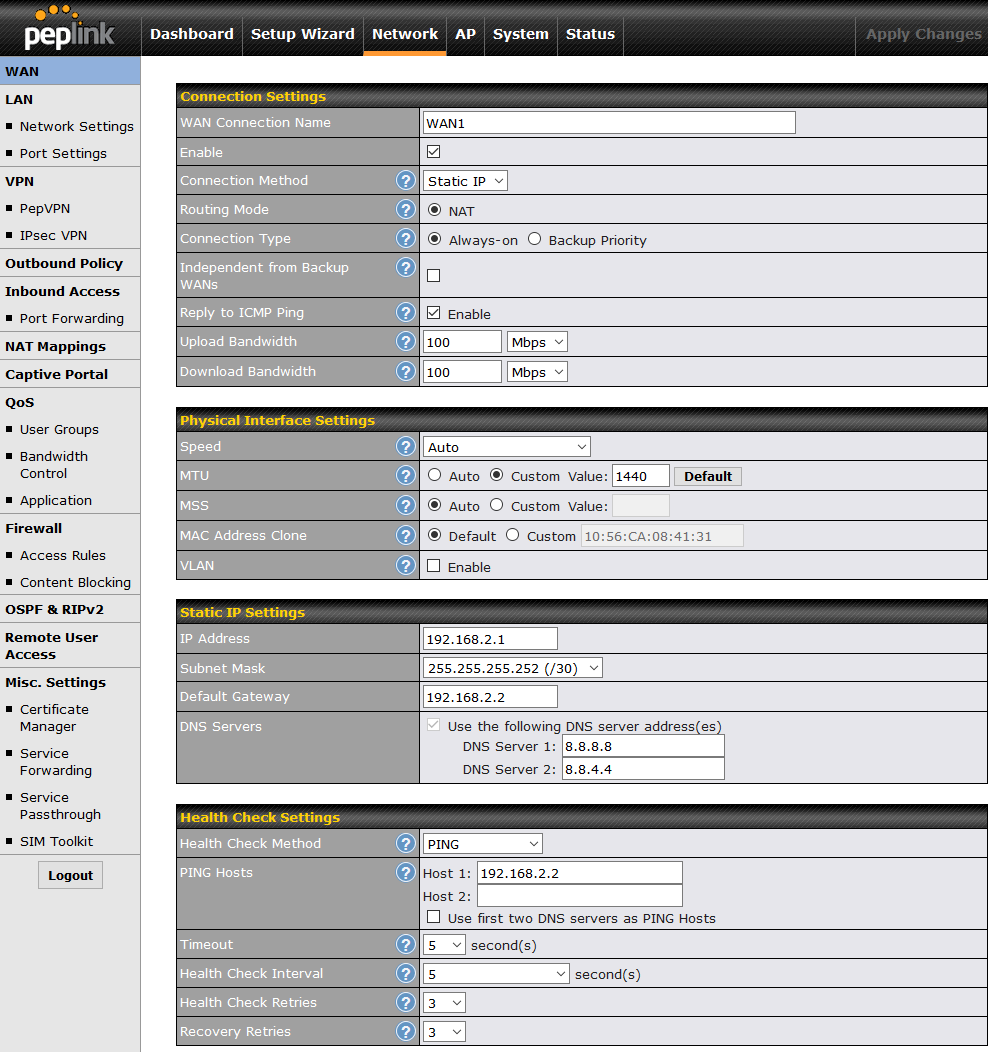
LAN
Feature นี้ต้องทำการเปลี่ยนโหมด LAN จาก Basic Mode เป็น Advanced Mode โดยทำการเลือกเปลี่ยนโหมดที่ไอคอนสีฟ้าในหัวข้อ IP Settings
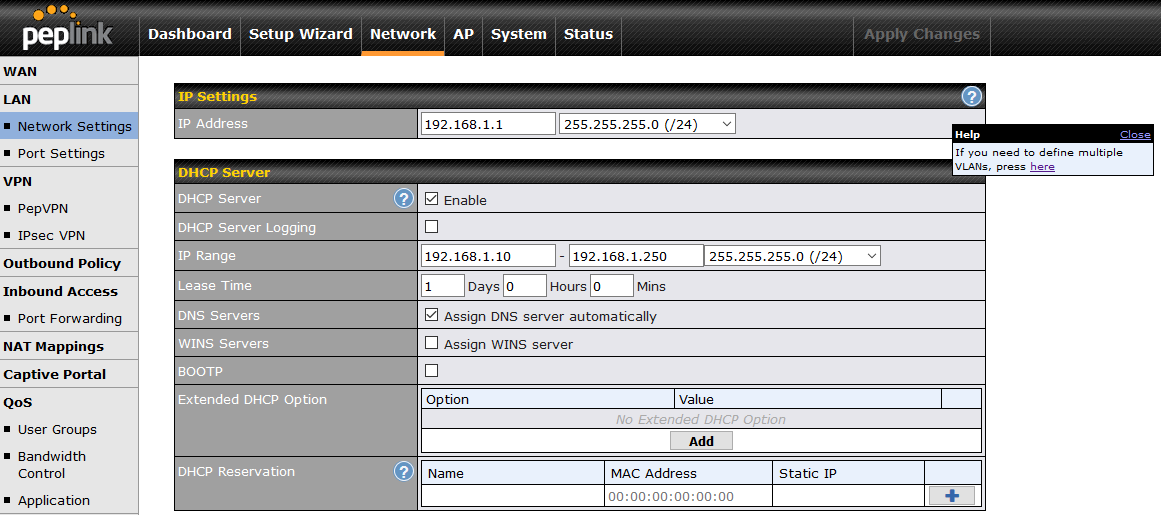
หลังจากทำการกด จะมีกล่องข้อความให้ยืนยันในการเปลี่ยนโหมด
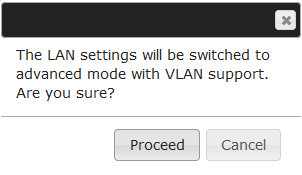
หัวข้อ IP Settings จะถูกเปลี่ยนไปเป็น ชื่อหัวข้อ LAN ให้ทำการ Create Lan
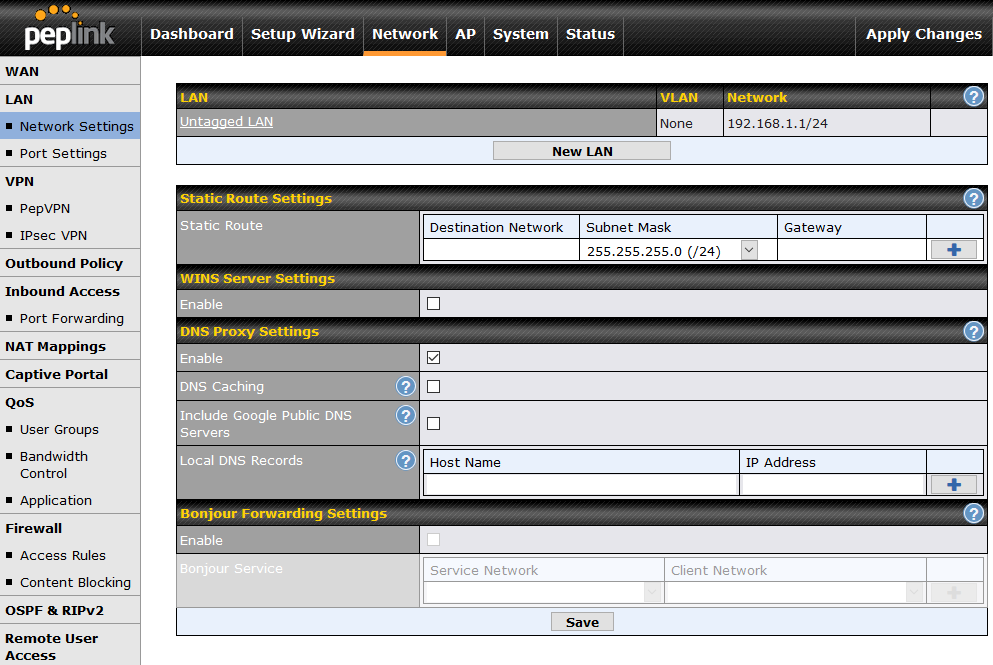
หลังจากกด New LAN ให้ทำการเปิดใช้งาน Feature L2 Bridge ที่ไอคอนสีฟ้าในหัวข้อ Network Settings
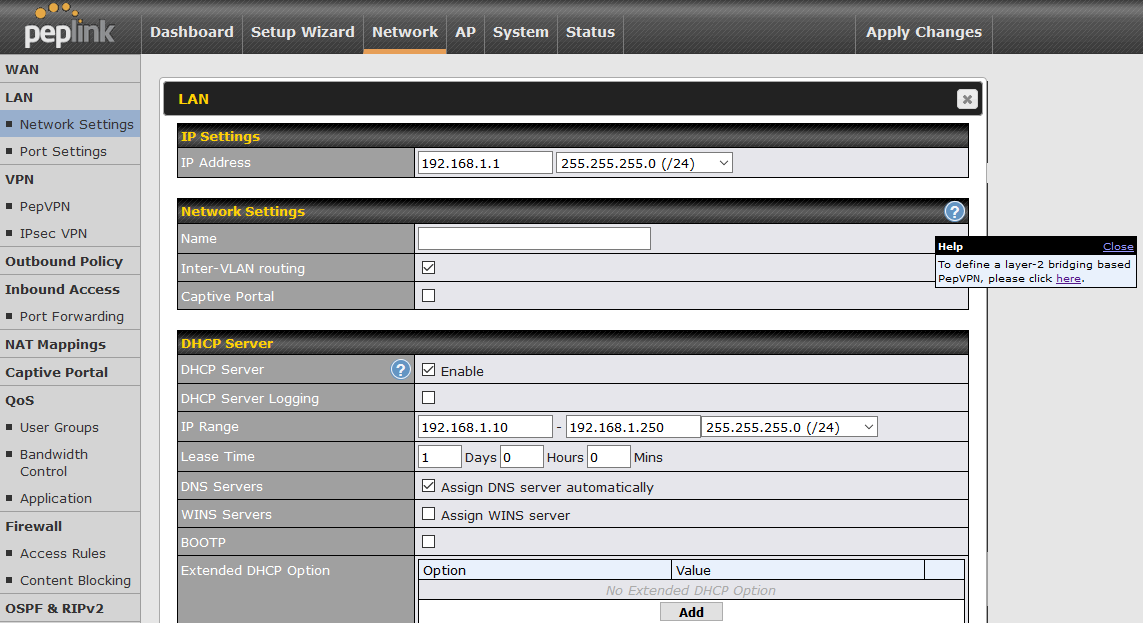
หลังจากเปิดใช้งานแล้ว จะมีหัวข้อ Layer 2 PepVPN Bridging แสดง ทำการกำหนด LAN IP : 192.168.1.1/24
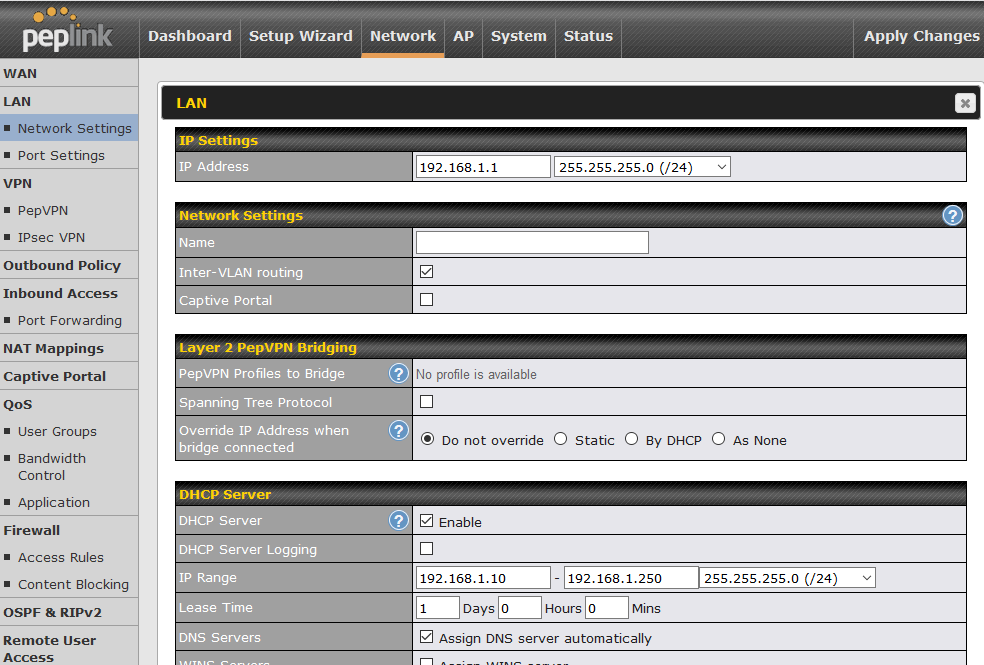
PepVPN
การตั้งค่า PepVPN เพื่อเชื่อมต่อไปยัง Peplink สาขา
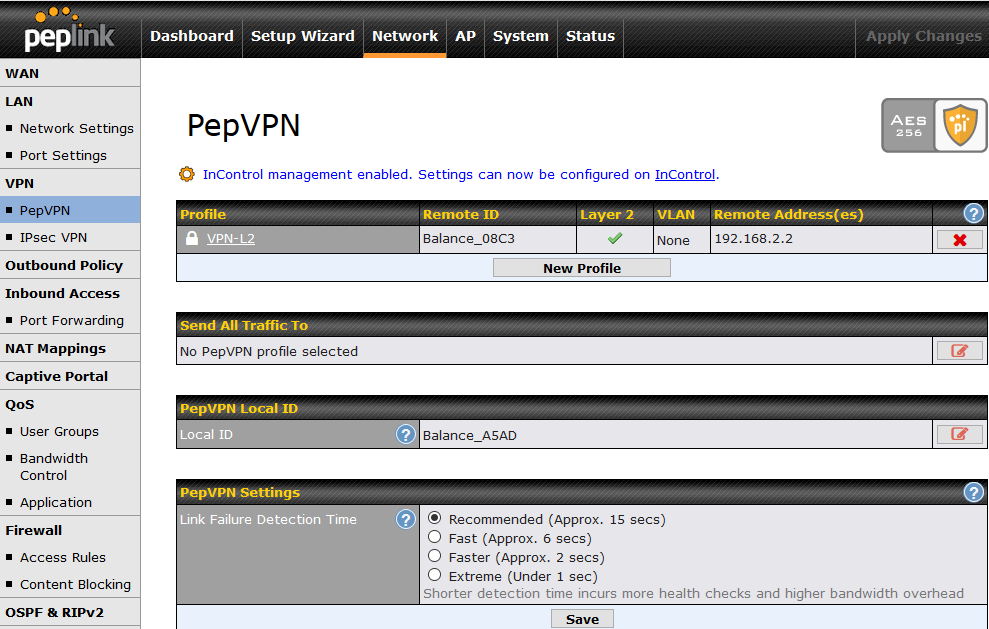
กำหนดค่า PepVPN Profile ตั้งค่า Remote ID, Pre-shared Key, Remote IP Address, WAN Connection
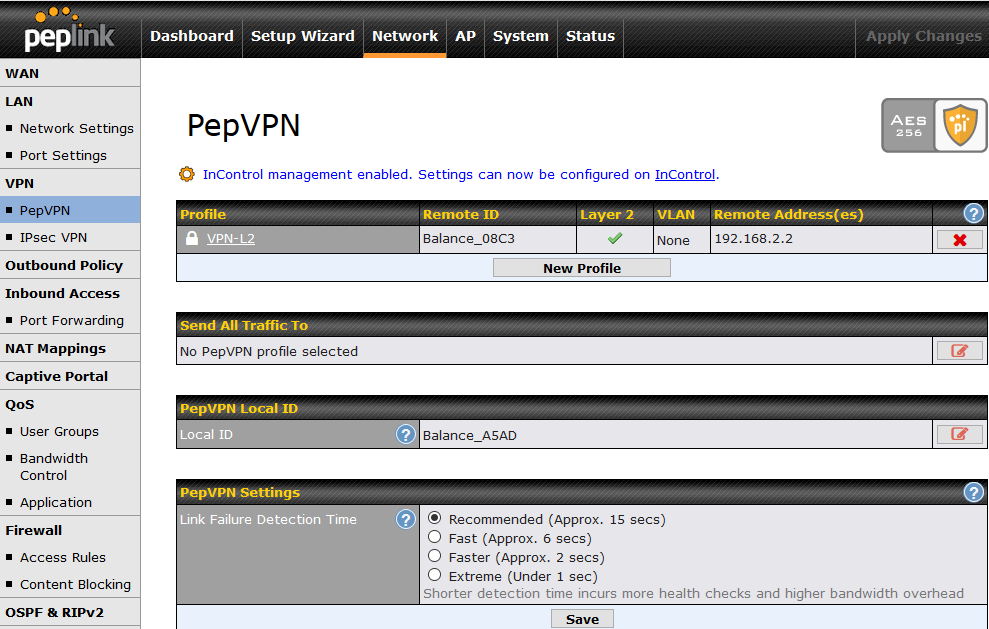
หลังจากทำการตั้งค่า PepVPN เสร็จเรียบร้อยแล้ว ให้กลับไปตั้งค่าหัวข้อ Layer 2 PepVPN Bridging ใน LAN ทำการเรียกใช้ PepVPN Profiles ใน LAN และ กำหนด Static IP LAN 192.168.1.1/24
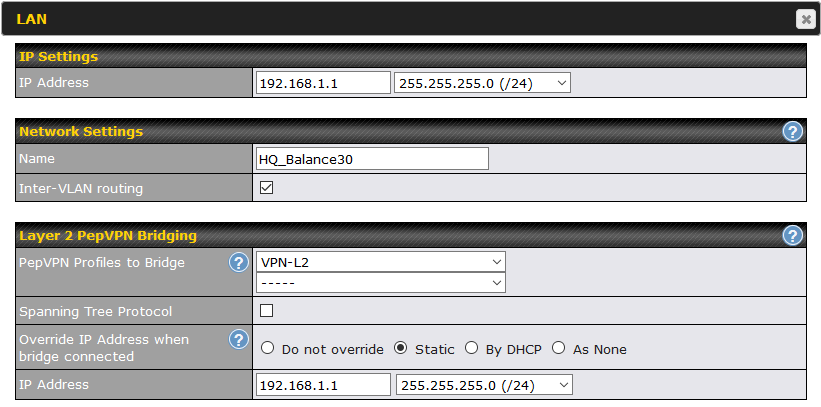
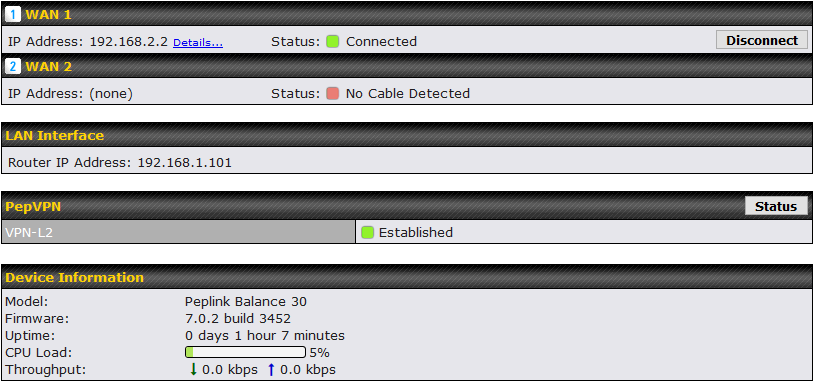
WAN1
ตั้งค่า WAN Router โดยกำหนด WAN IP : 192.168.2.2/30 GW IP : 192.168.2.1
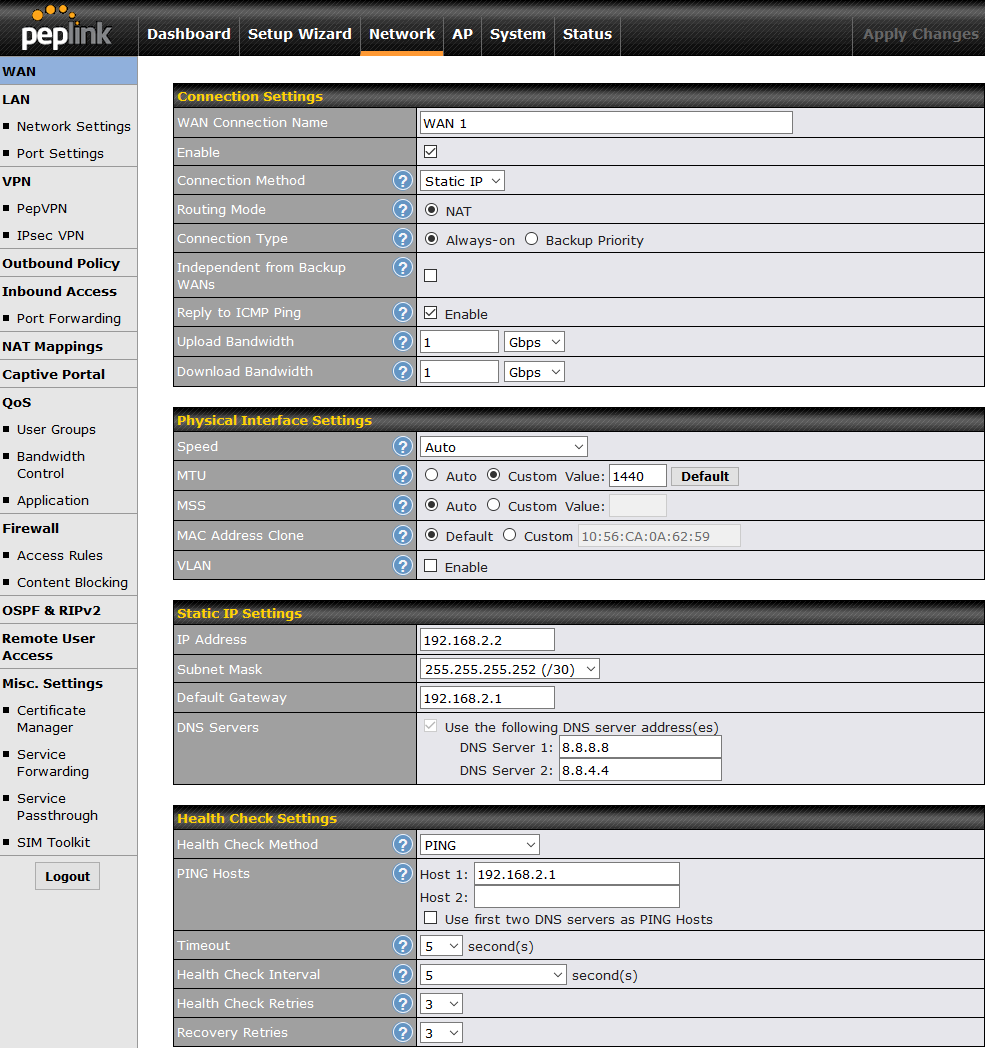
LAN
Feature นี้ต้องทำการเปลี่ยนโหมด LAN จาก Basic Mode เป็น Advanced Mode โดยทำการเลือกเปลี่ยนโหมดที่ไอคอนสีฟ้าในหัวข้อ IP Settings

หลังจากทำการกด จะมีกล่องข้อความให้ยืนยันในการเปลี่ยนโหมด
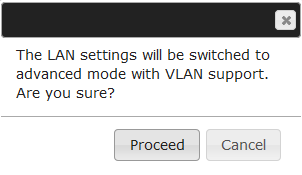
หัวข้อ IP Settings จะถูกเปลี่ยนไปเป็น ชื่อหัวข้อ LAN ให้ทำการ Create Lan
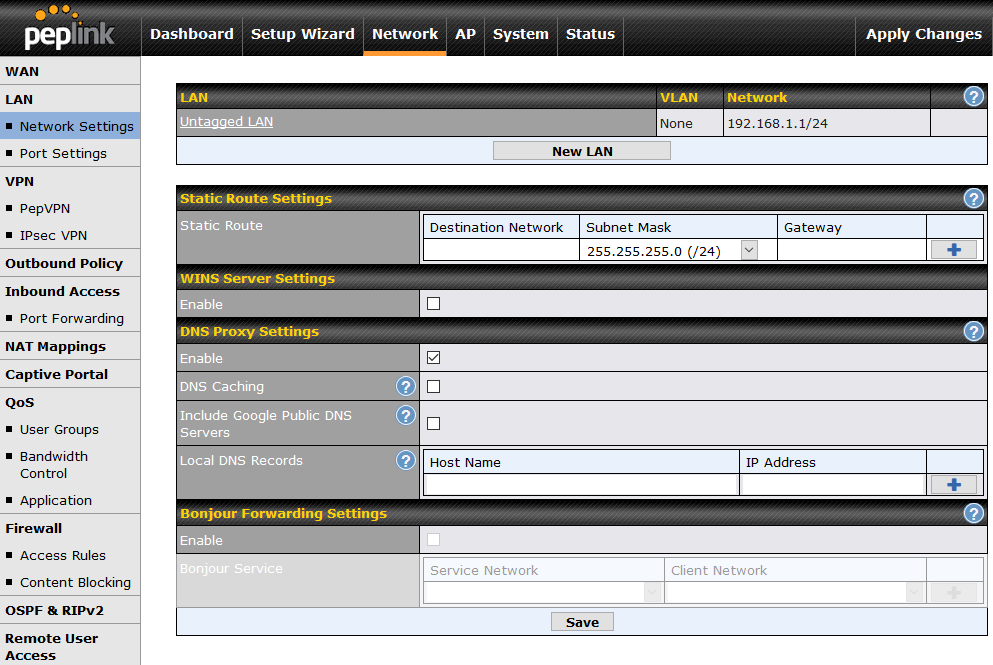
หลังจากกด New LAN ให้ทำการเปิดใช้งาน Feature L2 Bridge ที่ไอคอนสีฟ้าในหัวข้อ Network Settings
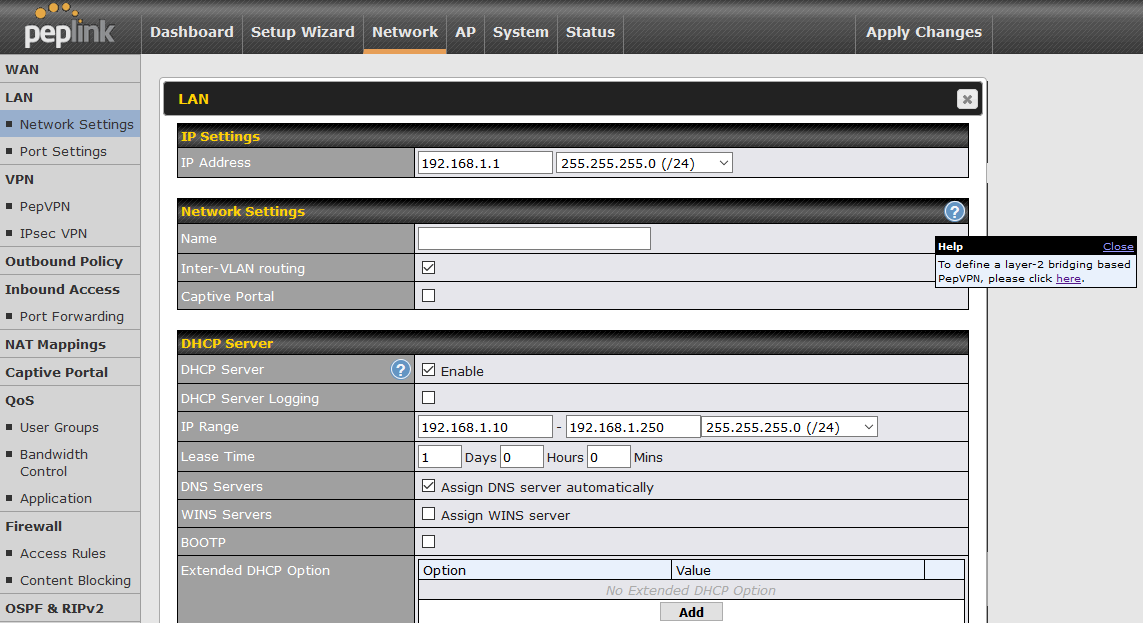
หลังจากเปิดใช้งานแล้ว จะมีหัวข้อ Layer 2 PepVPN Bridging แสดง ทำการกำหนด LAN IP : 192.168.1.101/24
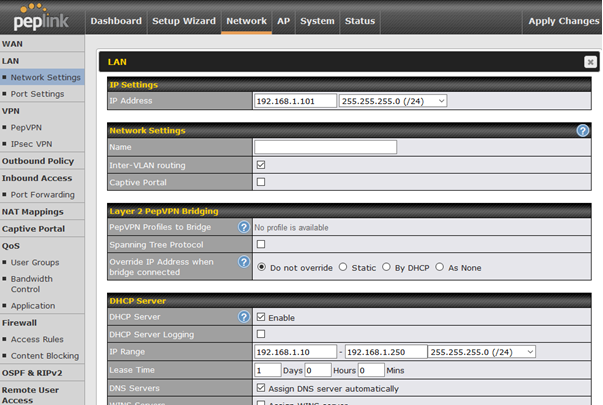
การตั้งค่า PepVPN เพื่อเชื่อมต่อไปยัง Peplink สำนักงานใหญ่
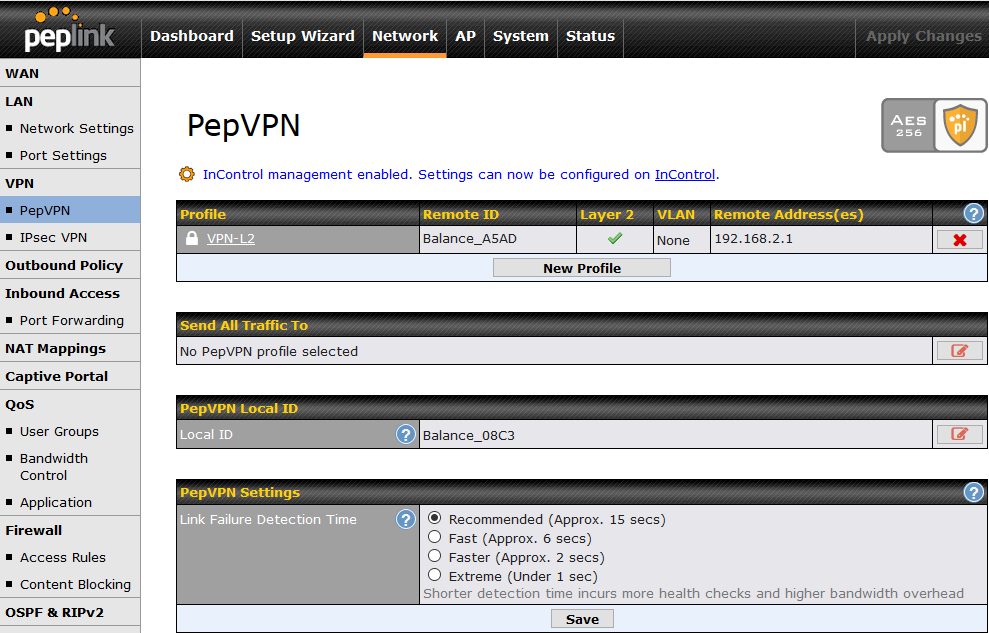
กำหนดค่า PepVPN Profile ตั้งค่า Remote ID, Pre-shared Key, Remote IP Address, WAN Connection
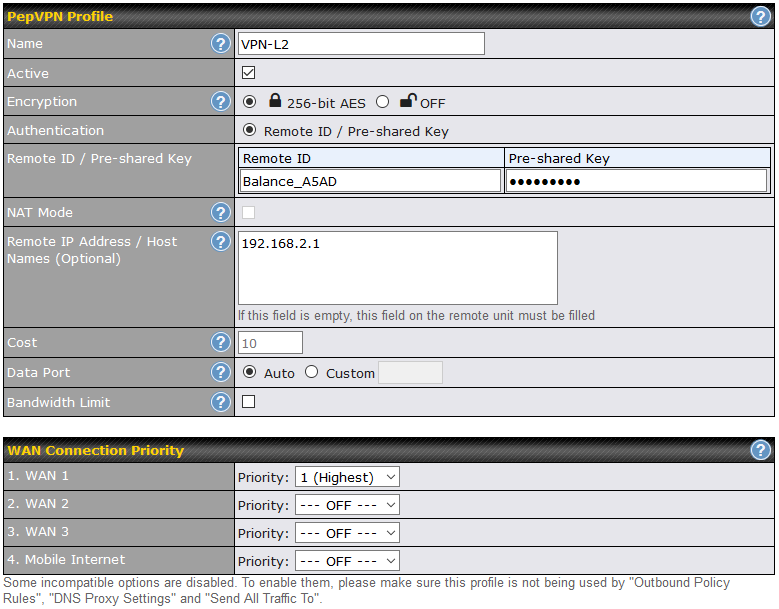
หลังจากทำการตั้งค่า PepVPN เสร็จเรียบร้อยแล้ว ให้กลับไปตั้งค่าหัวข้อ Layer 2 PepVPN Bridging ใน LAN
ทำการเรียกใช้ PepVPN Profiles ใน LAN และ กำหนด Static IP LAN 192.168.101./24
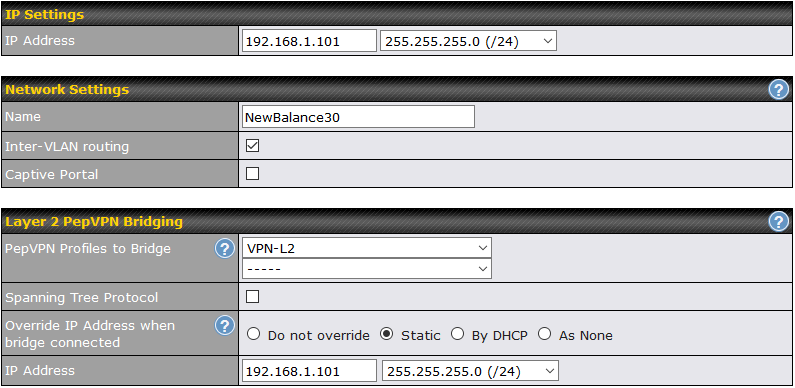
Peplink #1 สามารถเชื่อมได้ปกติ


Peplink #2 สามารถเชื่อมได้ปกติ


จากภาพด้านล่าง ทำการทดสอบโดยนำ Peplink 2 ตัว ทำการเชื่อมต่อกัน ทำ PepVPN และ L2 Bridge รองรับ VLAN เครื่องภายใน VLAN ทั้ง 2 ฝั่ง สามารถติดต่อกันได้
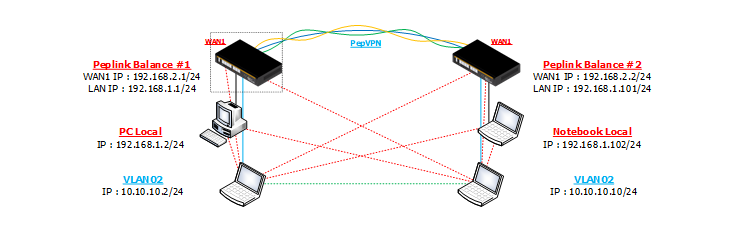
Peplink #1 (Head) LAN Config
เพิ่มวง VLAN ที่ต้องการใช้งานขึ้นมาใหม่ เลือก New LAN
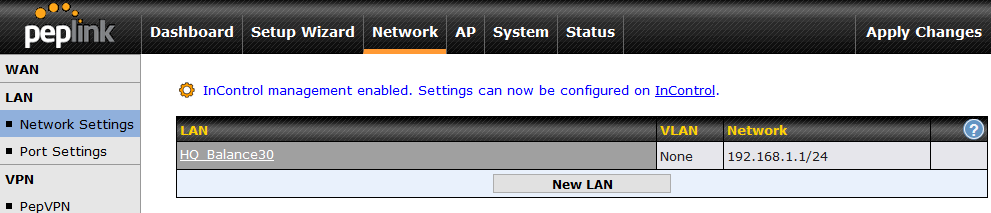
ตั้งค่าวง VLAN ที่ต้องการใช้งานโดยกำหนด VLAN ID ไว้ด้วย เลือกใช้งาน PepVPN Profile เดิม โดยทำการกำหนด LAN IP : 10.10.10.1 VLAN ID : 2
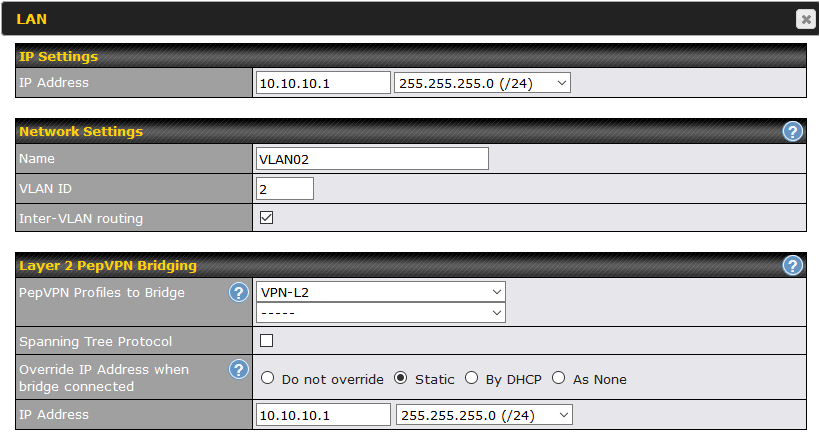
Peplink #2 (Branch) LAN Config
เพิ่มวง VLAN ที่ต้องการใช้งานขึ้นมาใหม่ เลือก New LAN
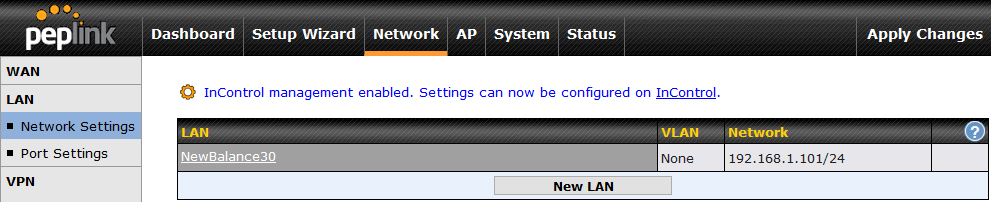
ตั้งค่าวง VLAN ที่ต้องการใช้งานโดยกำหนด VLAN ID ไว้ด้วย เลือกใช้งาน PepVPN Profile เดิม โดยทำการกำหนด LAN IP : 10.10.10.101 VLAN ID : 2
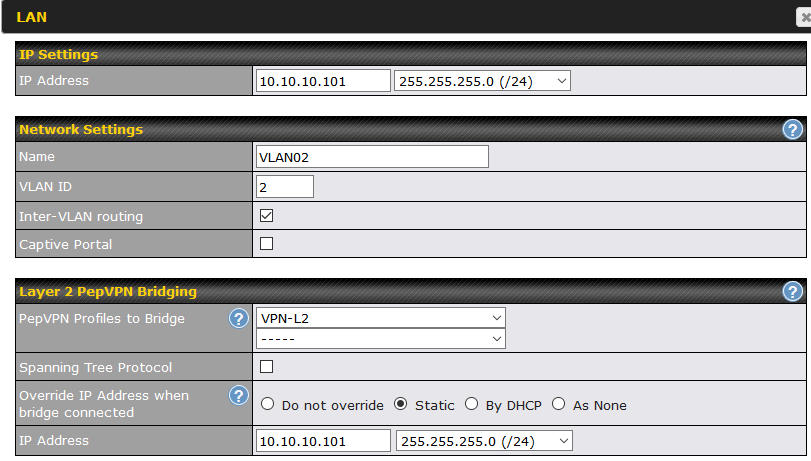
Ping VLAN
สามารถทำการ Ping ไปกลับได้ทั้ง 2 เครื่องปกติ
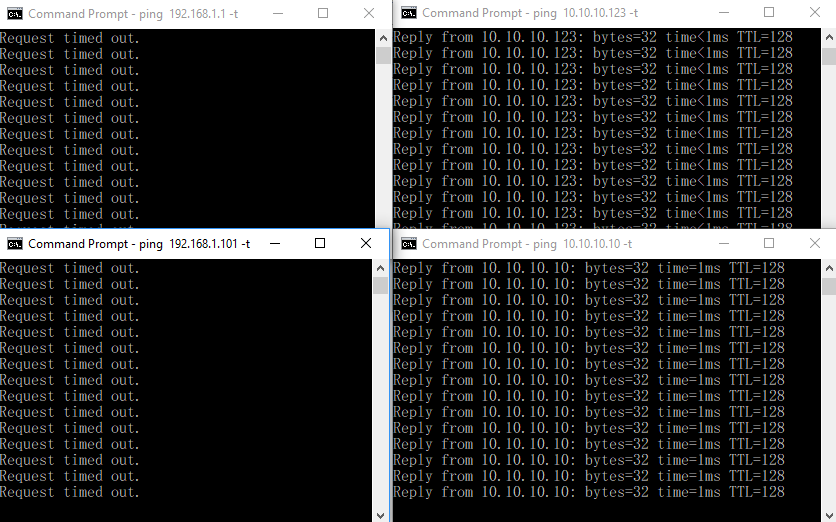
12,078 total views, 4 views today
